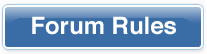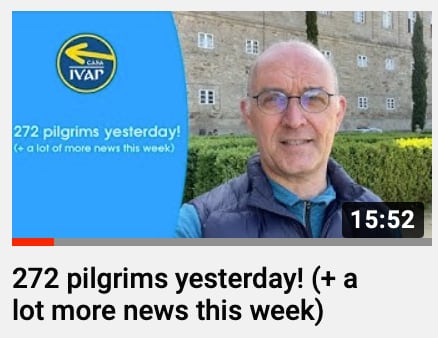I had two problems when I tried to add the camino routes from the Dutch pilgrims' files to my iphone a few days ago. . The first is that I wanted the routes on Google Maps, but I was informed that they could not be installed on Google Maps, but only on Google Earth where, in my opinion, they are less useful than are the same maps that I installed to maps.me several years ago.
.......
Okay, okay, okay. I said that it was a bit technical but people seem to want technical so here goes...
You can't add routes directly to G Maps but there is an indirect way. It is possible to do it on a phone but the limited screen space and limited input modes make this more complicated and so I will explain how to do it on a Windows PC. I also use Chrome on my PC and within Chrome I am signed in (to Google) so all that follows assumes this. If you are using something else then your experience will vary (sometimes widely).
Firstly download the .kml file that you want to use and put it somewhere where you can find it again.
If you are using the file from the (very nice) Dutch site then the first issue that you will face is that their file contains a bunch of Spanish Caminos and is 6.4Mb. The issue is: The tool that I am going to use can only deal with files up to 5.0Mb in size. I downloaded their file and edited it to delete some of the Caminos to make it smaller and my edited version can now be found here:
https://drive.google.com/file/d/1CKL794V0Vw25X_h6yfshMbdntdVhzg7j/view?usp=sharing Download this file to your PC.
If you are technically minded and want to do your own editing then please feel free. It is not complicated provided that when deleting things you ensure that you delete everything between two matching tags. The files are in a form of XML so if you are used to editing XML then you will be quite at home. You can use any decent text editor. I use Notepad++. I left all the <Symbol> stuff alone and deleted <Placemark> to </Placemark>, including the <Placemark> and </Placemark> tags themselves.
Now, in Chrome, open a new tab and type mymaps and click on the Google Maps - My Maps link (or
https://www.google.com/mymaps).
Click the red button that says "+ Create A New Map"
A map will open that is centred on where you are. Have a bit of a look around before taking the next step and notice that there is a box that has the words Untitled map towards the top of it. At some stage we will change that name to something more meaningful. Towards the bottom of that same box is a "drop down" that currently says "Base map". If you want to, later on to change the base map layer to show contours or an aerial view if that is what you prefer.
For now though, I want you to concentrate on the blue link towards the centre of the box that says "Import". This is just above the Yellow bit.
Click on Import. You then have a choice. Either drag your kml file over to the new window that has opened or click on the new blue link that says "select a file from your device" and select either your edited kml file or the one that I provided for you.
Once it finishes loading then you should be presented with a map centred on Spain that has some Camino routes drawn on it in differing colours.
Now is a good time to give your new map a more useful title. Click on the text that says "Untitled map" and a new window should open with "Untitled map highlighted in blue. Type in a more meaningful (to you) name and then in the area just below this type in a description. I suggest that the description should mention that the maps comes from the Dutch source and the date that it was downloaded (i.e. today). This will help you in future when you decide that it is time to update the map. Then click "Save".
Your new map should now re-appear with a new, more meaningful name and description towards the top of the box. Just below this you should notice that it says "All changes saved in Drive".
Now is the time to change the base map if you want to but, of course, you don't have to change the base map. If you want to then scroll down to the bottom and then click on the drop down and choose a different base map. Perhaps just experiment with this feature to see what is available and what you prefer to see.
That basically is that. You have just created a route(s) that can be seen when using Google Maps.
To prove this, on the PC open a new Chrome tab and inside it open Google Maps.
Inside Google Maps click on the Hamburger menu icon on the left and then choose "Your places" from the drop down menu.
Within "Your places" window click on the Maps tab (towards the top right).
Your new map should now be at the top of that list. Click on it.
You are now using Google Maps showing the new routes that you have added.
Of course, the next thing that you are going to ask is: How do I then view this on my iPhone?
Well, I don't have an iPhone and so I can't tell you exactly but on my Android phone I open the Maps app, at the bottom of the screen I touch "Saved". Then scroll to the bottom of that screen and touch "Maps" (in blue). Choose the same meaningful name and Voila! I can see the Camino routes on my phone.
Over to you. Let the questions begin